Рубрика Плоттер про с Машей Киреевой
07:21
Доброго тёплого майского дня, милые скрап-феи!
Сегодня с вами я, Маша Киреева, ведущая рубрики "Плоттер про".
Вот и закончились долгие праздники. Нагрелись на солнышке и наелись шашлыков?
А вот у нас в Питере солнышка так и не дождались, но шашлыки при этом никто не отменял.))))
Ну что, самое время приступить к освоению нашего плоттера Silhouette Cameo 3.
Первое, что мне захотелось вырезать после распаковки моего нового дуга, это вырезать любую картинку из интернета. Ведь мы же, счастливые обладательницы такой чудо-машины, можем не ограничиваться готовыми вырубками, высечками и картами для вырезания. Нам доступны любые картинки!
Вот и я, счастливая, нашла себе картинку для вырезания и провозилась с ней целых пять часов!!! Вашего времени мне, определенно, жалко, и я решила сделать для вас пошаговый мини-мастер-класс, чтобы ускорить этот первый чудесный процесс знакомства с программой.
Итак, начнём.
1. Находим на просторах интернета нужную нам картинку, сохраняем, а затем открываем в программе Silhouette Studio.
Не важно, что картинка составная, с множеством элементов, мы выберем именно наш. Но если наша картинка расположена на активном не нужном фоне, то лучше его заранее удалить, чтобы потом не мучаться с корректировкой трассировки. Я убираю такие элементы в обычном Paint.
2. Теперь нужные мне картинки нужно вырезать с общего фона. Для этого на правой панели выбираем значок «трассировать» и выделяем область трассировки. Наша задача выделить целиком контур каждого изображения, постепенно увеличивая величину «порог». Нажимаем «трассировать и отделить». После этого каждую картинку можно сдвинуть с ее места, а фон и ненужные элементы удалить.
3. Теперь нужно задать поле, в котором мы будем размещать наши картинки и установить метки, по которым будет резать плоттер. Выбираем «Вид» - «Метки совмещения» и в открывшемся окне задаём «тип 1». На нашем листе появилась красная рамочка, штрихованная сетка и чёрные метки. В настройках этого меню можно менять размеры красной рамки и сетки, увеличивая или уменьшая рабочее поле. Нужно понимать, что располагать картинки нужно внутри красной рамки и не заходя на штриховку. Я оставляю стандартные настройки рамки и максимально уменьшаю штриховку.
Теперь есть возможность выбрать нужное количество и размер картинок и рационально расположить их на листе.
Отправляем наш лист на печать на нужной нам бумаге. Проверяем, чтобы чёрные метки были хорошо видны и качественно пропечатаны. Можно дополнительно прорисовать их чёрным маркером, если качество печати не очень высокое.
4. Следующим шагом необходимо установить линии, по которым наш плоттер будет вырезать картинки. Снова находим на боковой панеле значок "Трассировать", выделяем все картинки, настраиваем ползунками область трассировки, чтобы внешний край картинок был четко выделен желтым, и нажимаем "Трассировать внешний край".
После данной операции вокруг каждой картинки появится красная обводка - это и есть линия резки. Вот тут и начинается самая кропотливая работа. Чем четче было исходное изображение, тем ровнее окажется данная линия. Как видно по следующему фото, моя картинка оказалась совсем не из таких. Линия резки очень извилистая и ломанная. Плоттер просто не сможет вырезать такие мелкие изгибы и скорее всего порвет ножом края картинки. Эту линию нужно выпрямлять и упрощать. Проще это делать на каждой картинке в отдельности, то есть наши картинки нужно разгруппировать, выделив их, и нажав левой кнопкой мыши выбрать "Отменить составной контур".
Дальнейшую работу покажу на кусочке милого единорога. Если щелкнуть по линии обводки мышкой дважды, то на ней появятся точки-направляющие. И, скорее всего, их будет достаточно много. Чем их больше, тем сложнее линия резки. Первое, что мы можем сделать - упростить линию резки, нажав соответствующую кнопку на появившемся окне. В случае с единорожкой, я решила оставить основные точки в местах изгибов контура. Остальные не нужные точки можно просто удалять.
Так же каждая точка имеет две голубые линии-направляющие, перемещением которых можно регулировать изгиб линии.
Вот такую кропотливую работу нужно проделать далее со всеми картинками.
5. А теперь самое приятное - отправить нашу картинку на резку. Распечатанное изображение приклеиваем на липкую сторону керриера (липкого коврика) и загружаем в плоттер, выравнивая коврик по голубой линии со стрелочками.
Нажимаем в программе вкладку "Отправить", где нужно задать параметры используемого материала и настройки резки. Красной линией у нас выделены линии резки. Можно выделить какую-то из них и нажать "не резать", если вам данная картинка не нужна. Из всплывающего списка выбираем материал, который мы будем резать. У меня это Плотный картон, плотностью 300 г/м2. Проверяем, чтоб режущим инструментом был задан Автонож. Эта вкладка имеет
свойство перескакивать на другие инструменты.
Каждый материал стандартно предлагают резать со своими настройками, а именно стандартный вылет ножа, скорость резки, сила нажатия ножа и количество проходов по одному месту. Сначала я пробую стандартный вариант, но в последствие экспериментирую с настройками и подбираю подходящие мне значения, которые так же можно сохранить. Нажимаем кнопку отправить.
Сначала плоттер будет искать три черных метки, расположенные на бумаге по углам. Тут я советую вам включить все доступное рядом освещение. Я даже подсвечиваю метку фонариком телефона. При плохом свете плоттер метку не найдет и не сможет вырезать.
Так же один раз столкнулась с тем, что плоттер не находил метки совсем и выдавал ошибку, не смотря на то, что все вроде бы было сделано верно. Помогло вынуть коврик и вставить его заново, сместив его на 5 мм левее, чем отметка на плоттере. Ну а потом наслаждаемся магическим процессом резки наших картинок и нежнейшим результатом!
Вот такой тэжик у меня получилось сотворить с вырезанными на плоттере картинками. Правда, милота!!!)))))
Приятного творчества, милые феи, и до встречи в моей рубрике через месяц.
Ваша Маша.






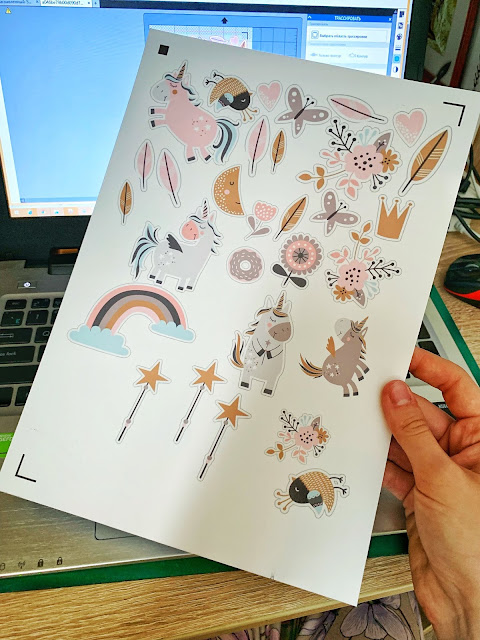






















3 коммент.
Вот спасибо! Буду учиться с вами! А то плоттер мне подарили , а я почти не пользуюсь...
ОтветитьУдалитьРада, что оказалась полезной ))) Осваивайте обязательно, он станет незаменимым помощником, я уверена!
УдалитьЭтот комментарий был удален автором.
ОтветитьУдалить